To sync OneDrive for Business with your local computer, you’ll need the OneDrive for Business sync app which lets you synch your OneDrive for Business files to your computer. This sync app is available with Office 2013 or Office 2016, or with Office 365 subscriptions that include Office 2016 applications. If you don’t have Office, a free download of the OneDrive sync app is also available.
To sync OneDrive for Business,
sign in to Office 365 or SharePoint, select OneDrive at the top of the page, and then click Sync.
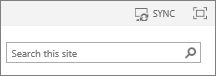
To find your OneDrive for Business, do one of the following:
- You’ll find your synchronized files in your File Explorer, under the Quick Access panel. If you’re syncing an Office 365OneDrive for Business library, your synchronized files appear in the OneDrive@organization, OneDrive – organization, or OneDrive for Business folder.
- Click the OneDrive icon
 in the notification tray, and then click Open your OneDrive for Business folder.
in the notification tray, and then click Open your OneDrive for Business folder.
You can also work on your files locally, saving to the OneDrive folder, and your changes will be synchronized automatically with your OneDrive for Business library when you’re online.
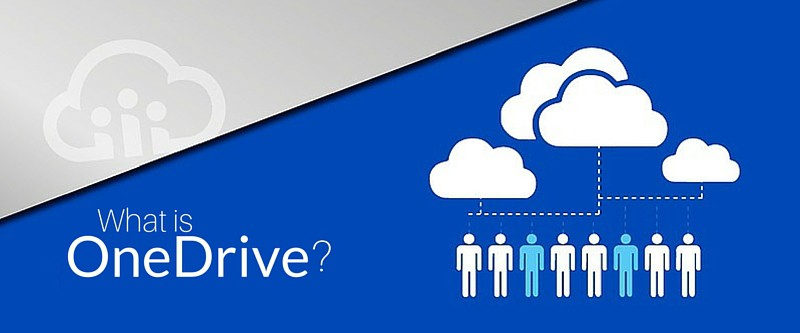

 , and then click OneDrive.
, and then click OneDrive.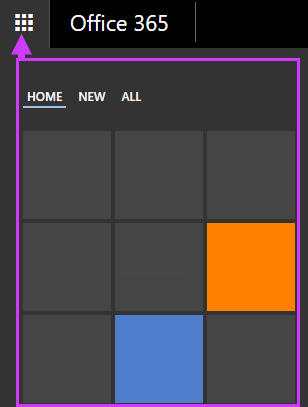
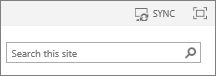
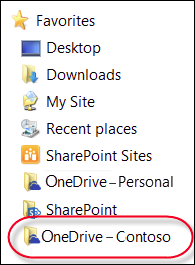
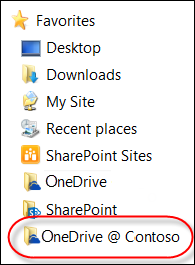
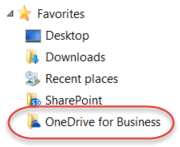
 in the notification tray, and then click Open your OneDrive for Business folder.
in the notification tray, and then click Open your OneDrive for Business folder.